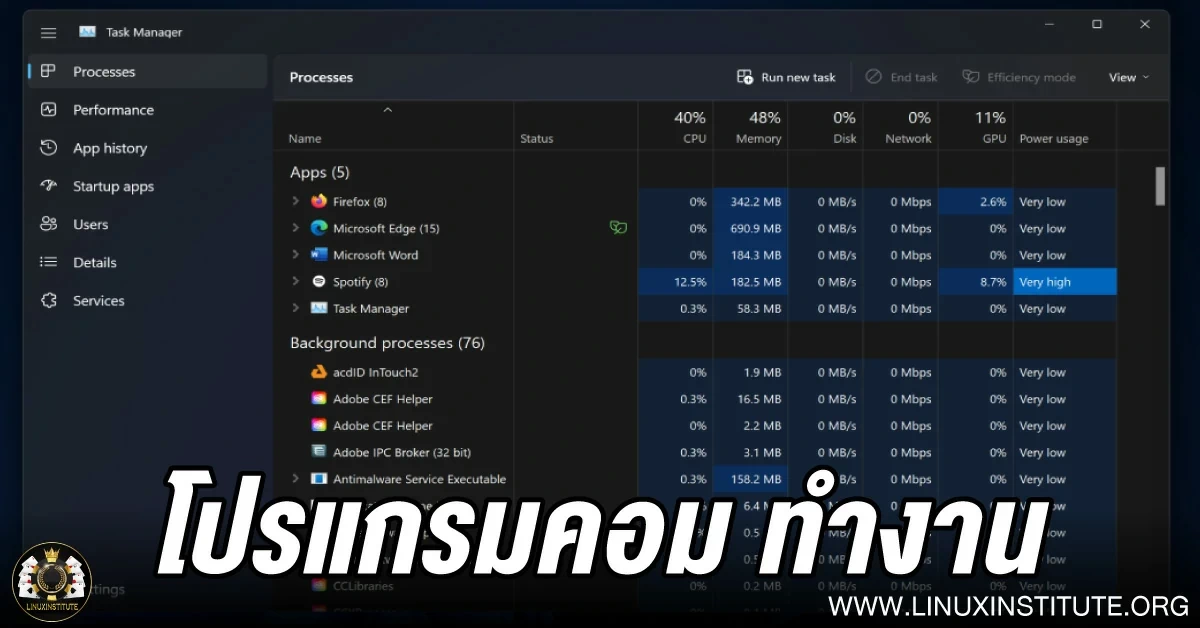
โปรแกรมคอม ทำงาน ถ้าคุณเกิดปัญหาคอมพิวเตอร์ PC ที่ใช้งานอยู่ค้าง หรือไม่ตอบสนอง หรืออาจมีปัญหา ที่รุนแรงกว่านั้น จะไม่ใช่เรื่องยากอีกต่อไป หากคุณติดอยู่ ในสถานการณ์เช่นนี้ คุณไม่ต้องกังวล ในบทความนี้ จะมีวิธีแนะนำให้คุณ เพื่อออกจากแอป และเกมบนคอมพิวเตอร์ จะมีวิธีไหนบ้าง เราไปดูกันได้เลย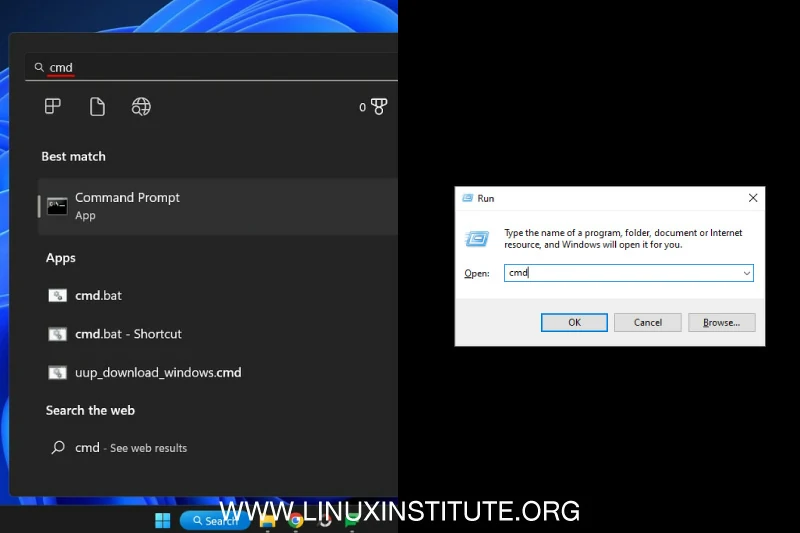
โปรแกรมคอม ทำงาน วิธีในการออกจากแอพ หรือออกจากเกมบน Computer PC
โปรแกรมคอม ทำงาน ค้างในComputer PC ไม่ใช่เรื่องแปลกใหม่อะไร ปัญหานี้เกิดขึ้น เนื่องจากทรัพยากรระบบ ที่มีขีดจำกัด หรือระบบซอฟต์แวร์บั๊ก แต่สิ่งที่น่ากังวลคือ ในบางครั้งแอปก็ไม่ยอมปิดให้ หากคุณติดอยู่ ในสถานการณ์เช่นนี้ คุณไม่ต้องกังวล
เราจะแนะนำวิธีต่างๆ เพื่อออกจากแอป และเกมบนคอมพิวเตอร์ PC Windows 10 และ 11 ของคุณ แต่จะมีข้อจำกัด เมื่อคุณปิดแอปหรือเกม สำหรับงานที่ ไม่ได้บันทึกทั้งหมด ข้อมูลจะเกิดการสูญหาย ถ้าเป็นไปได้ ให้คลิกที่ปุ่มบันทึก ของงานคุณเรื่อย ๆ
การปิดแอปหรือเกม โดยใช้ปุ่มลัด Alt + F4 เป็นเคล็ดลับที่ง่ายที่สุด และนิยมใช้กันมากที่สุด ในการปิดโปรแกรม ที่ไม่ตอบสนอง บนComputer PC คือการกด Alt + F4 จากแป้นพิมพ์ อย่างไรก็ตาม ถ้าหากโปรแกรม ที่ใช้งานอยู่ค้าง หรือไม่ตอบสนอง หรืออาจมีปัญหา ที่รุนแรงกว่านั้น
ในการใช้คีย์ Alt + F4 อาจจะไม่มีผล ในกรณีแบบนี้ คุณอาจต้องใช้วิธีอื่น เช่น ตัวจัดการงาน
การออกจากแอปหรือเกม โดยใช้ตัวจัดการงาน เป็นวิธีแบบเก่า อีกวิธีหนึ่ง ที่ผู้ใช้ระบบ Windows ใช้เพื่อยุติแอปหรือเกม เมื่อเทียบกับวิธีแรก จะมีประสิทธิภาพมากกว่า และใช้งานได้เกือบตลอดเวลา วิธีใช้งานมีดังนี้
- 1. กด Ctrl + Shift + Esc จากแป้นพิมพ์ของคุณ เพื่อเปิดตัวจัดการ
- 2. ให้ทำการเลือกแอปหรือเกม ที่คุณต้องการปิด จากนั้นกดปุ่ม สิ้นสุดการทำงาน
เพียงเท่านี้ไม่ว่า โปรแกรมคอม ทำงาน จะหยุดทำงาน ในรูปแบบไหน ด้วยวิธีนี้ จะปิดได้อย่างง่ายดาย และไม่ยุ่งยากอีกต่อไป
โปรแกรมคอมพิวเตอร์มีอะไรบ้าง การออกจากแอปหรือเกม โดยไม่ใช้ตัวจัดการงาน
โปรแกรมคอมพิวเตอร์มีอะไรบ้าง คุณอาจอยู่ใน สถานการณ์ที่ ตัวจัดการงาน เปิดแล้วไม่ขึ้น หรือไม่มีการตอบสนอง ในสถานการณ์นี้ คุณสามารถใช้ Windows Command Prompt ได้ ด้วยการใช้ คำสั่งง่าย ๆ เพียงไม่กี่คำสั่ง คุณสามารถดู โปรแกรมบนเครื่อง ที่กำลังทำงานอยู่ ทั้งหมดของคุณ และทำการหยุด การทำงานของโปรแกรม ได้ตามที่คุณต้องการ
ทำตามคำแนะนำนี้ เพื่อดูวิธีการจัดการ
- 1. ในเมนู Start ค้นหา Command Prompt (CMD) แลกดปุ่ม Windows Key + R แล้วในช่องค้นหา ให้พิมพ์คำว่า “CMD” ต่อจากนั้นให้คุณกด Enter
- 2. ถัดไปป้อนคำสั่ง เพื่อดูโปรแกรมทั้งหมด ที่ทำงานบน Windows ของคุณ
- 3. คัดลอกชื่อเกม หรือโปรแกรม ที่คุณต้องการออก โดยทันทีและป้อนคำสั่งนี้ taskkill/im [ชื่อโปรแกรม.exe]/t/f ยกตัวอย่างเช่น คุณต้องการปิด Slack คำสั่งของคุณที่จะต้องพิมพ์ลงไปคือ taskkill/im Slack.exe/t/f
เพียงเท่านี้คุณก็ ปิดแอปได้แน่นอน โดยไม่ต้องใช้ตัวจัดการงาน คอมพิวเตอร์ PC บนระบบ Windows ของคุณ และคุณยังสามารถใช้ PowerShell ปิดโปรแกรมได้ โดยใช้คำสั่งเป็น “taskkill/im [ProgramName.exe]” แต่ถ้าคุณต้องการ ยุติการทำงานทั้งหมด ที่เกี่ยวข้องกับ โปรแกรม
อย่าลืมเพิ่มอาร์กิวเมนต์ “/t” ในทางกลับกัน “/f” ใช้เพื่อบังคับปิด โปรแกรมทั้งหมด โดยไม่แจ้งให้กด ยืนยันแต่อย่างใด เคล็ดลับต่อไป ถ้าหากคุณใช้ Mac คุณสามารถดูคำแนะนำ โปรแกรมคอมพิวเตอร์มีอะไรบ้าง ที่ครอบคลุมของเรา เกี่ยวกับวิธีการออกบน Mac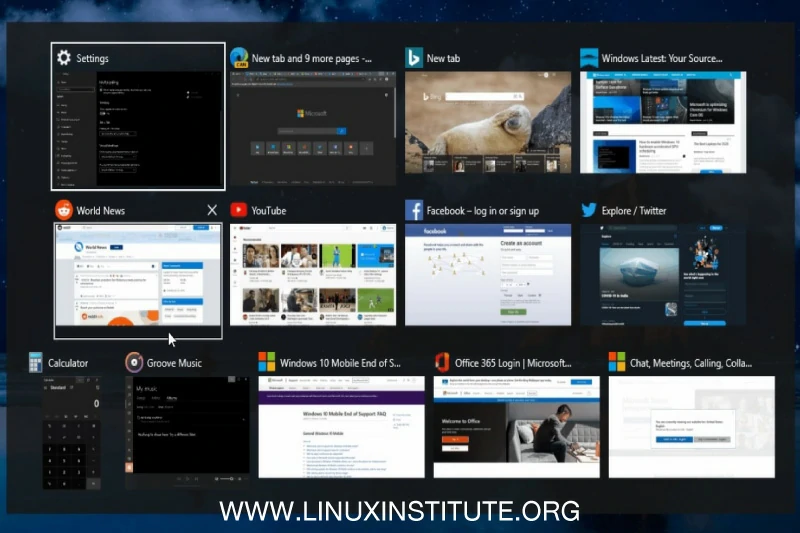
โปรแกรมที่จำเป็น ในการ ทำงาน ตัวจัดการงาน ที่ซ่อนอยู่หลังหน้าต่าง ที่หยุดทำงาน
โปรแกรมที่จำเป็น ในการ ทำงาน หากคุณอยู่ในสถานการณ์ ที่คุณพยายาม เปิดตัวจัดการงาน เพื่อออกจากตัว โปรแกรมที่ค้าง แต่มันยังคงเปิดอยู่ หลังหน้าต่างที่ค้าง ส่วนในกรณีนี้ คุณสามารถทำ ตามขั้นตอนต่อไปนี้ เพื่อหลีกเลี่ยงความยุ่งยาก
- เปิดตัวจัดการงาน แล้วคลิกการตั้งค่า (ไอคอนรูปเฟือง) ที่มุมล่างซ้ายของหน้าจอ
- ภายใต้หน้าต่าง ในการจัดการ ให้ทำเครื่องหมาย ช่องที่อยู่ด้านบนเสมอ มีอีกทางหนึ่ง คุณสามารถสร้าง เดสก์ท็อปเสมือนโดยกด (Ctrl + Win + D) และจากการเปิด ตัวจัดการงานโดยกด (Ctrl + Shift + Esc) แล้วเลือกโปรแกรม ที่คุณต้องการออก
ถ้าต้องการเปลี่ยน กลับไปใช้หน้าจอเดสก์ท็อปเดิม แอปทั้งหมดหรือ เกมที่เปิดใช้งานอยู่ โดยให้กดปุ่ม Windows + แท็บ ได้เลย คุณยังสามารถสร้าง ปิด หรือเลือกเดสก์ท็อปเสมือน อันใดก็ได้และ ไม่ต้องกังวลว่า เมื่อปิดเดสก์ท็อป แบบเสมือนไปแล้ว แอปพลิเคชัน ที่คุณเปิดไว้ จะไม่ถูกปิดไป มันจะถูกย้าย ไปที่เดสก์ท็อปเสมือน ที่เปิดไว้ก่อนหน้านี้
โปรแกรมคอม ทำงาน การบังคับปิดแอปและ เกมบน Windows PC อาจเป็นเรื่องที่น่ารำคาน เมื่อแอปพลิเคชันของคุณ หยุดทำงานและ คุณไม่สามารถ ปิดมันได้เลย แต่โชคยังดี ที่มีหลากหลายวิธี ในการบังคับออกจากแอป เกม หรือโปรแกรมบน คอมพิวเตอร์ของคุณ
และในบทความนี้ เราได้พยายาม แนะนำวิธีการ ปิดโปรแกรมที่ใช้งานได้จริง ที่สุดให้แก่คุณ อย่างไรก็ตาม โปรแกรมที่จำเป็น ในการ ทำงาน หากไม่มีวิธี ที่ได้ผลสำหรับคุณ ตัวเลือกเดียวที่เหลืออยู่ สำหรับคุณคือ การรีสตาร์ทคอมพิวเตอร์ ของคุณใหม่นั่นเอง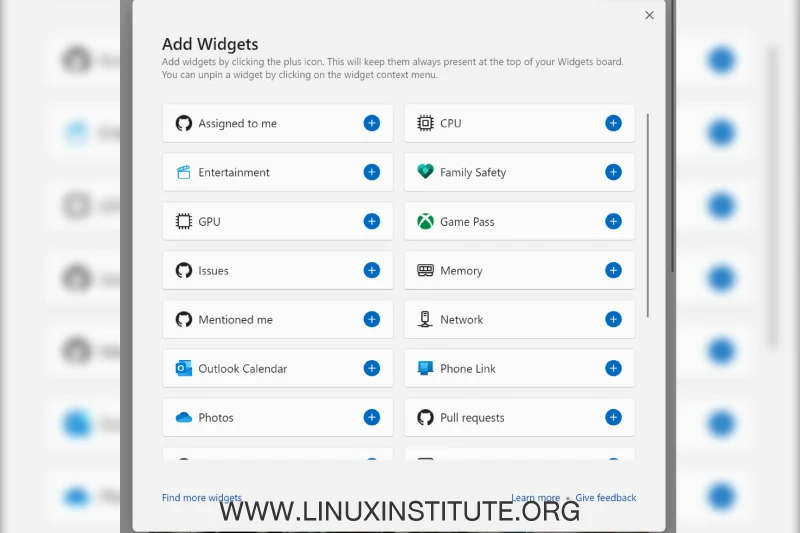
โปรแกรมคอม ที่น่าสนใจ วิธีเพิ่มทรัพยากรวิดเจ็ตใน Windows 11
โปรแกรมคอม ที่น่าสนใจ วิธีเพิ่มวิดเจ็ต ของทรัพยากรหน่วยความจำ CPU และ GPU บนกระดานวิดเจ็ตในระบบ Windows 11 วิดเจ็ตคือฟีดของเนื้อหา เช่น หุ้น ข่าว สภาพอากาศและการรับส่งข้อมูล แบบอัตโนมัติ ที่จะอัปเดต ด้วยข้อมูลสด บนกระดานวิดเจ็ตของคุณ ที่จะเพิ่มเข้ามา ในแถบโดยอัตโนมัติ หลังจากการติดตั้ง Windows 11
Windows ใหม่ และแอป Dev Home มีส่วนประกอบของวิดเจ็ต โปรแกรมคอม ที่น่าสนใจ ที่จะช่วยให้คุณ ตรวจสอบทรัพยากร ภายในระบบ รวมถึง CPU, หน่วยความจำ, GPU และรวมถึงเครือข่าย
